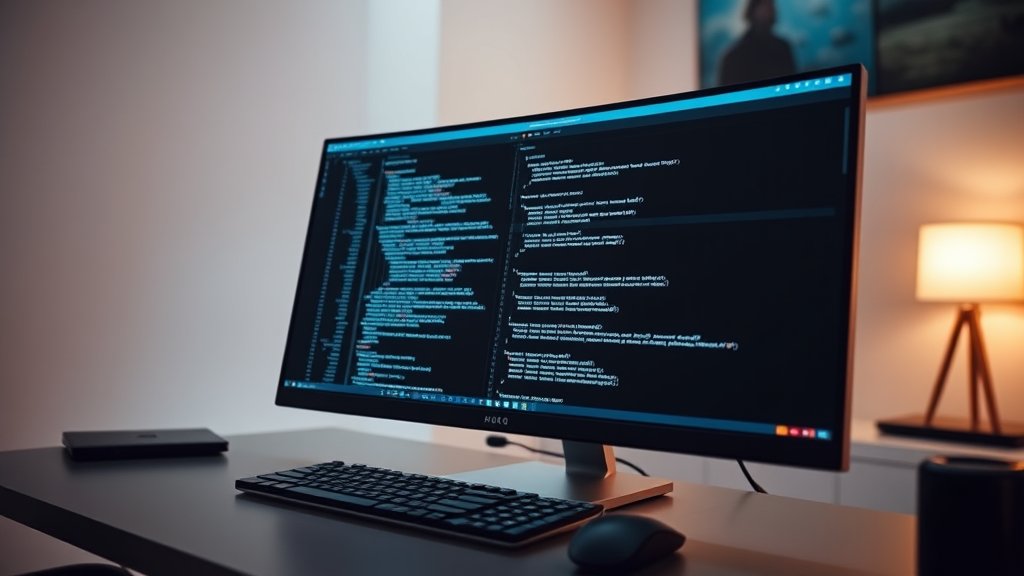Ah, de command line. Het klinkt misschien intimiderend, alsof je een geheimzinnige programmeertaal moet beheersen om je computer te besturen. Maar eerlijk gezegd, het is niet zo eng als het lijkt. Eigenlijk, als je eenmaal de basis onder de knie hebt, kan het zelfs een beetje leuk zijn (ja echt!). Denk aan het invoeren van commando’s als het geven van orders aan een trouwe assistent—één die precies doet wat je zegt zonder vragen te stellen.
Het idee achter de command line is simpel: je typt een commando in en je computer voert het uit. Geen geklik of gesleep met de muis, gewoon pure tekst en onmiddellijke resultaten. Dit kan in het begin wat kaal aanvoelen, maar het geeft je ook een gevoel van controle en precisie. Je kunt snel door bestanden bladeren, programma’s starten, en zelfs ingewikkelde taken automatiseren met een paar toetsaanslagen.
Waarom zou je dit willen leren? Nou, naast dat het cool klinkt om te zeggen dat je met de command line werkt, kan het je ook echt helpen efficiënter te worden. Het is sneller dan klikken door menu’s en kan taken uitvoeren die moeilijk of onmogelijk zijn met een grafische interface. Dus geef het een kans; wie weet, misschien word je wel de volgende command line ninja!
Handige commando’s om mee te beginnen
Laten we beginnen met enkele basiscommando’s die elke beginner zou moeten kennen. Het eerste commando is ‘cd’, wat staat voor ‘change directory’. Hiermee kun je door verschillende mappen op je computer navigeren. Stel je voor dat je door een doolhof loopt en ‘cd’ is je kaart. Typ ‘cd mapnaam’ om naar die specifieke map te gaan. Simpel, toch?
Een ander handig commando is ‘ls’ (of ‘dir’ op Windows). Dit geeft je een lijst van alle bestanden en mappen in de huidige directory. Het is als het openen van een lade en zien wat erin zit zonder alles eruit te hoeven halen. Wil je een nieuw bestand maken? Gebruik dan ‘touch bestandsnaam’ op macOS of Linux, of ‘echo.> bestandsnaam’ op Windows.
En hoe zit het met het verwijderen van bestanden? Dat doe je met ‘rm bestandsnaam’ (of ‘del bestandsnaam’ op Windows). Wees voorzichtig met dit commando; er is geen prullenbak hier! Een foutje en het bestand is voorgoed weg. Daarom is het goed om eerst even na te denken voordat je op Enter drukt.
Interfaces voor een visuele aanpak
Niet iedereen houdt van tekstgebaseerde commando’s, en dat is oké! Voor diegenen die liever iets visueels hebben, zijn er grafische shells zoals Windows Explorer of macOS Finder. Deze interfaces bieden iconen, menu’s en vensters die het makkelijker maken om door bestanden te bladeren en taken uit te voeren zonder te typen. Voor meer informatie hierover kun je je afvragen wat is een shell en wat zijn de voordelen.
Stel je voor dat je een mooi overzichtelijk bureaublad hebt waar alles gewoon door klikken en slepen geregeld kan worden. Dat is precies wat grafische interfaces bieden. Ze zijn gebruiksvriendelijker en intuïtiever voor mensen die minder technisch zijn ingesteld of gewoon snel iets willen doen zonder veel na te denken.
Daarnaast zijn er ook hybride oplossingen zoals PowerShell op Windows, die zowel grafische elementen als krachtige command line functies combineren. Je krijgt dus het beste van beide werelden: de gebruiksvriendelijkheid van een GUI en de kracht van de command line.
Wanneer gebruik je een command line en wanneer een interface?
Nu vraag je je misschien af: wanneer moet ik de command line gebruiken en wanneer is een grafische interface beter? Een goede vuistregel is om de command line te gebruiken voor taken die repetitief of complex zijn, en de grafische interface voor meer visuele of intuïtieve taken.
Bijvoorbeeld, als je snel door honderden bestanden moet bladeren om er één specifieke te vinden, kan de command line met een enkel commando veel sneller zijn dan scrollen door mappen. Aan de andere kant, als je foto’s wilt bekijken of bestanden wilt hernoemen door ze te slepen en neer te zetten, dan is een grafische interface waarschijnlijk handiger.
Het komt er eigenlijk op neer wat je voorkeur heeft en wat voor soort taken je probeert te volbrengen. Soms is het leuk om beide opties tot je beschikking te hebben; flexibiliteit is immers altijd handig!
Pro-tips om efficiënter te werken
Als laatste nog wat pro-tips voor degenen die echt indruk willen maken met hun command line vaardigheden. Eén woord: automatisering. Door scripts te schrijven kun je repetitieve taken volledig automatiseren. Denk aan dagelijkse back-ups maken of grote hoeveelheden bestanden hernoemen in één keer.
Je kunt ook alias-commando’s maken voor veelgebruikte taken. In plaats van elke keer hetzelfde lange commando in te typen, kun je een kortere alias maken. Bijvoorbeeld, in plaats van elke keer ‘cd /Users/username/Documents/Projects’ in te typen, kun je gewoon ‘proj’ instellen als alias.
Ten slotte, raak niet ontmoedigd als dingen niet meteen werken zoals verwacht. Fouten maken hoort bij het leerproces, en elke fout is weer een kans om iets nieuws te leren. Dus pak die command line op, begin met experimenteren, en ontdek hoe krachtig deze tool echt kan zijn!